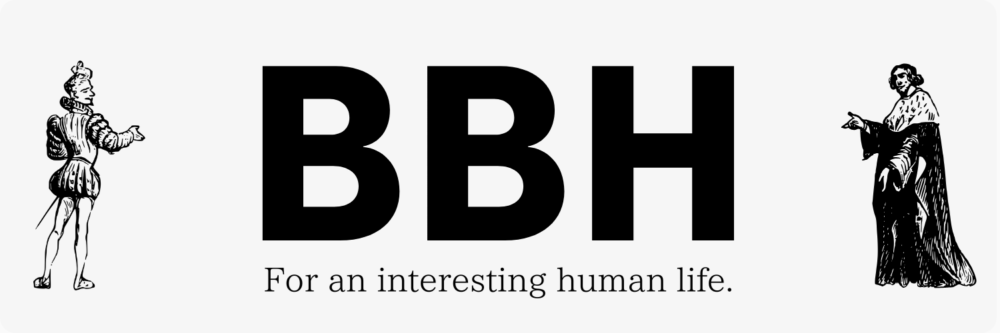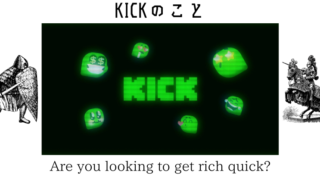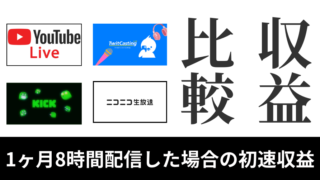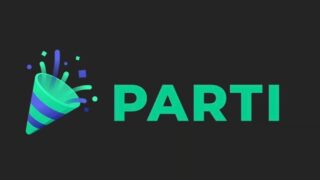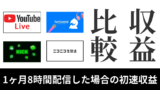ライブ配信プラットフォームの多様化が進む中、「Kick」はクリエイターに優しい環境で注目を集めています。
特にスマートフォンを使った手軽な配信方法は、初心者から上級者まで幅広い層に支持されています。この記事では、Streamlabsアプリを活用してKickでスマホから配信を行う方法を、ステップごとに詳しく解説します。具体的な手順やコツをお伝えするので、ぜひ参考にしてみてください。
ちなみに、このブログの管理人BBH自身でKICKの色々を検証して情報発信もしていますので、よかったらチャンネル登録もよろしくお願いします。

Kickとは?スマホ配信のメリットを押さえておこう
Kickは2022年に設立された新しいライブ配信プラットフォームで、ゲーム配信やIRL(リアルライフ)配信を中心に人気があります。
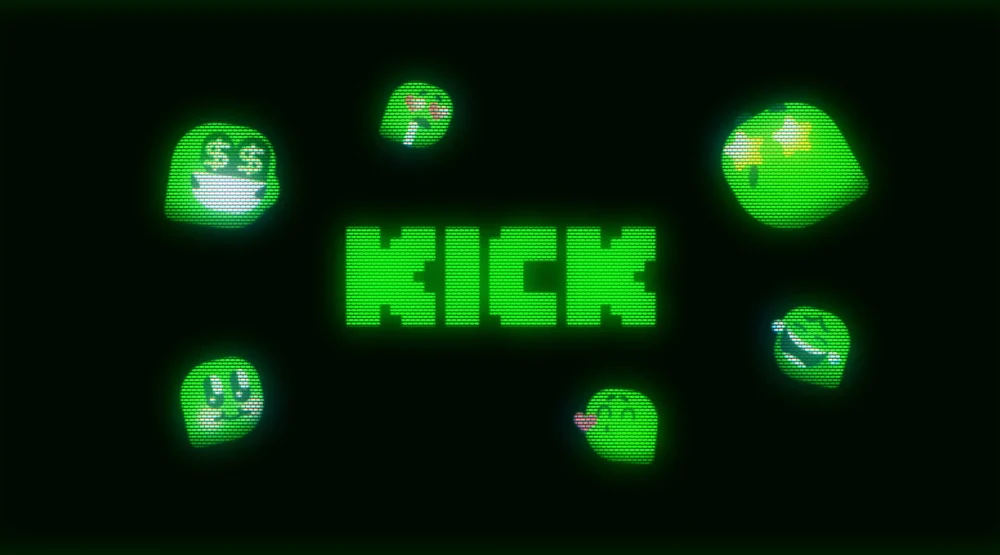
特徴としては、クリエイターが得られる収益の95%という高い分配率や、比較的緩やかなコンテンツ規制が挙げられます。
これにより、多様な配信スタイルが実現可能です。
スマホ配信のメリットは、手軽さと柔軟性にあります。
パソコンや高価な機材がなくても、スマートフォンのカメラとマイクで簡単に始められる点が魅力です。
さらに、外出先や旅行中でも配信できるため、視聴者にリアルタイムな体験を届けられます。Streamlabsアプリを組み合わせることで、これらの利点を最大限に活かし、Kickでの配信をスムーズに進められるでしょう。

Streamlabsアプリとは?基本を理解する
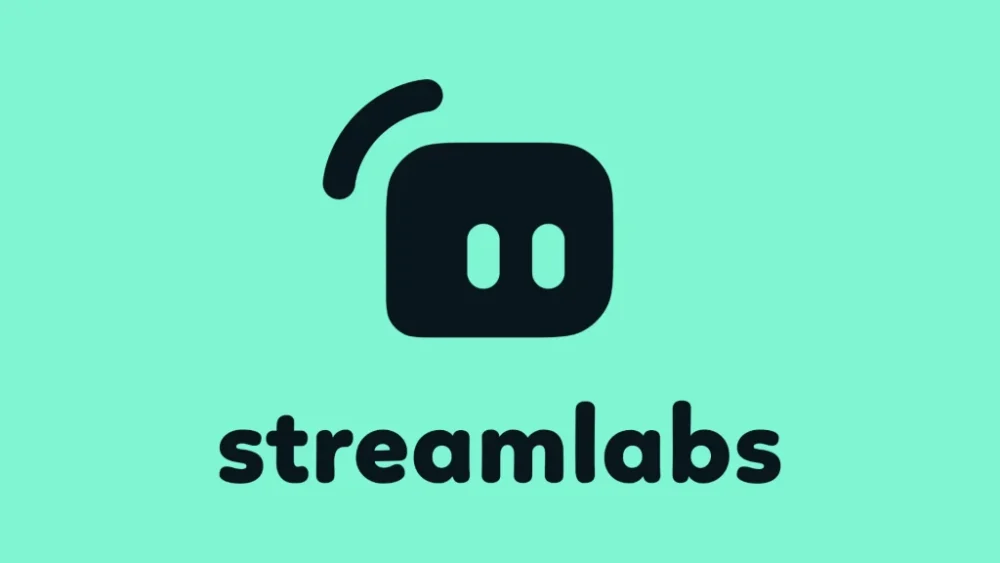
Streamlabsは、ライブ配信をサポートするツールとして広く知られています。
PC向けの「Streamlabs Desktop」が有名ですが、スマホ向けには「Streamlabs: Live Streaming App」が提供されており、Kickを含む複数のプラットフォームに対応しています。
このアプリを使えば、オーバーレイやウィジェットで画面をカスタマイズしたり、視聴者とのチャットをリアルタイムで管理したりできます。
Streamlabsアプリの強みは、初心者でも扱いやすいインターフェースと豊富な機能性です。
特にKickでの配信を考えている方にとって、手軽に始められる点とプロフェッショナルな配信環境を構築できる点が大きな魅力と言えるでしょう。
Kick配信をスマホで始めるための3つの準備
Streamlabsを使ってKickで配信を始めるには、いくつかの準備が必要です。以下の3つのステップを丁寧に進めていきましょう。
1. Kickアカウントの作成
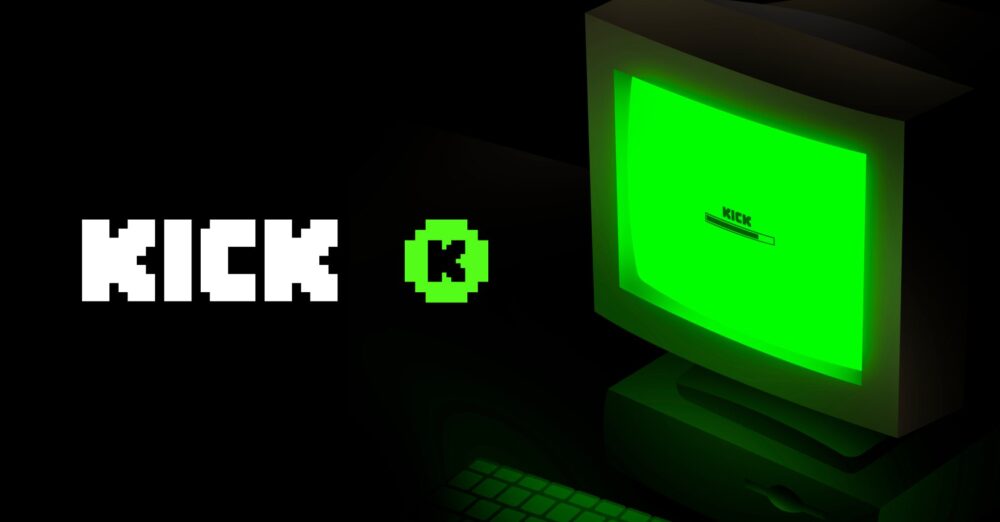
最初に、Kickのアカウントを作成します。
Kickの公式サイト(kick.com)にアクセスし、「Sign Up」から登録を進めます。
メールアドレスとパスワードを設定し、必要に応じてプロフィール情報を入力してください。
2. Streamlabsアプリのインストール
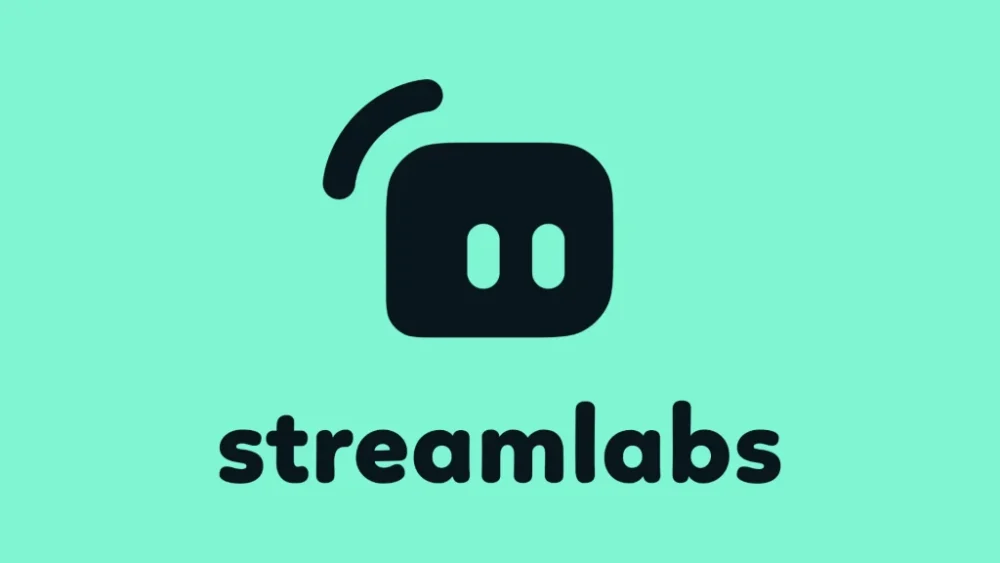
次に、Streamlabsアプリをスマートフォンにインストールします。iOSユーザーはApp Store、AndroidユーザーはGoogle Playストアから「Streamlabs: Live Streaming」を検索してダウンロードしてください。インストール後、アプリを起動し、Streamlabs IDでログインします。アカウントがない場合は、新規登録も可能です。ログインが完了したら、次のステップに進む準備が整います。
ダウンロードリンク:
3. 必要な機材とインターネット環境の確認
スマホ配信では特別な機材は必須ではありませんが、品質を高めるためにいくつか用意しておくと便利です。
まず、安定したインターネット接続が不可欠です。
Wi-Fiか高速なモバイルデータを使い、アップロード速度が5Mbps以上あることを確認してください。音声をクリアに届けるために、外付けマイクやイヤホンマイクを検討するのも良いアイデアです。
また、暗い場所での配信にはリングライトなどの照明が役立ちます。


StreamlabsアプリでKick配信を設定する手順
準備が整ったら、StreamlabsアプリでKick配信を設定します。具体的な手順を以下にまとめました。
1. Kickのアカウントでログイン
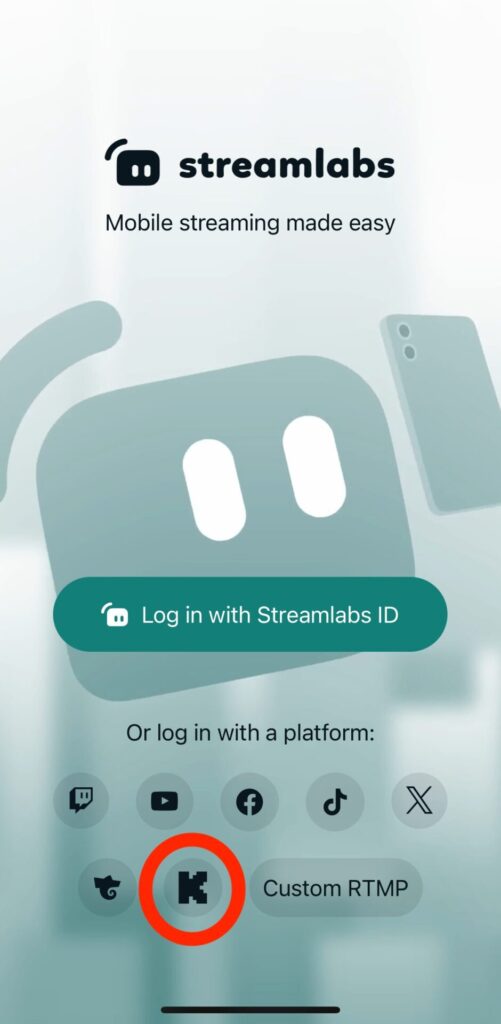
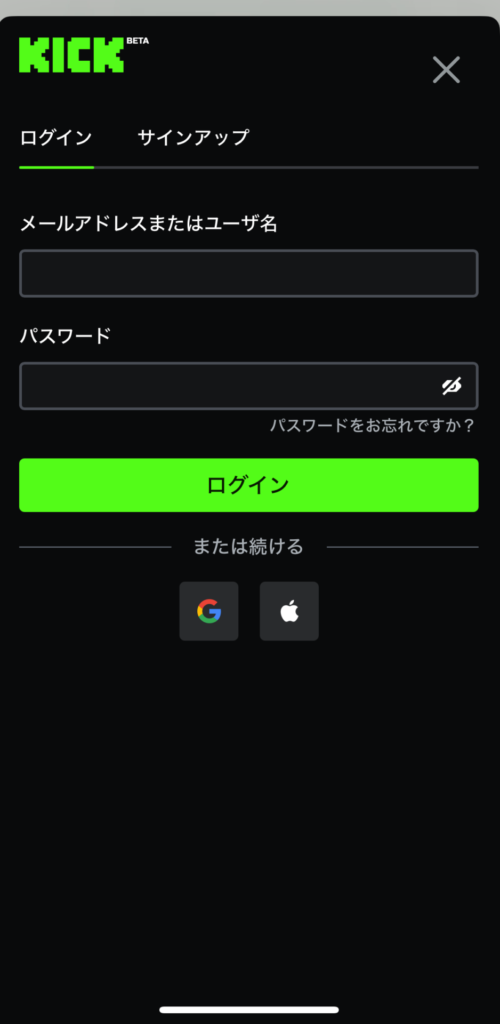
Googleアカウントでのログインも可能
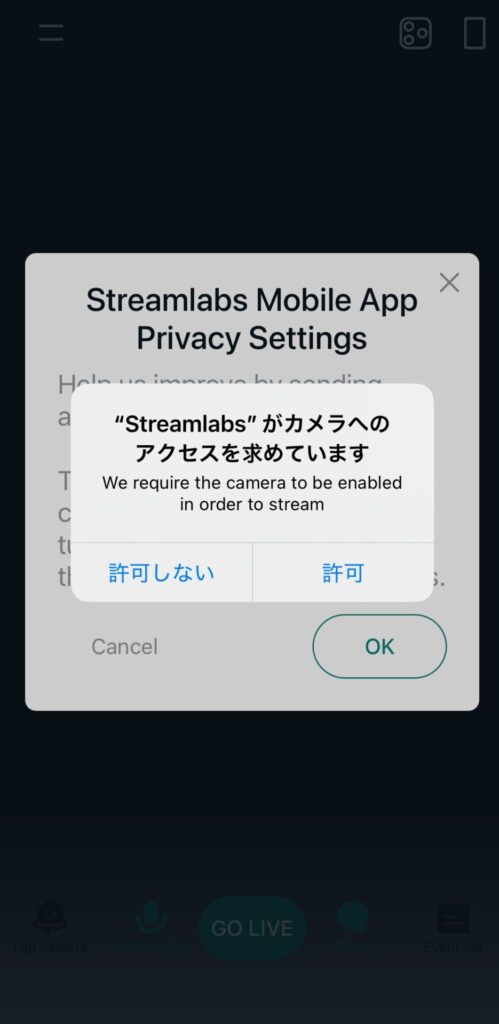
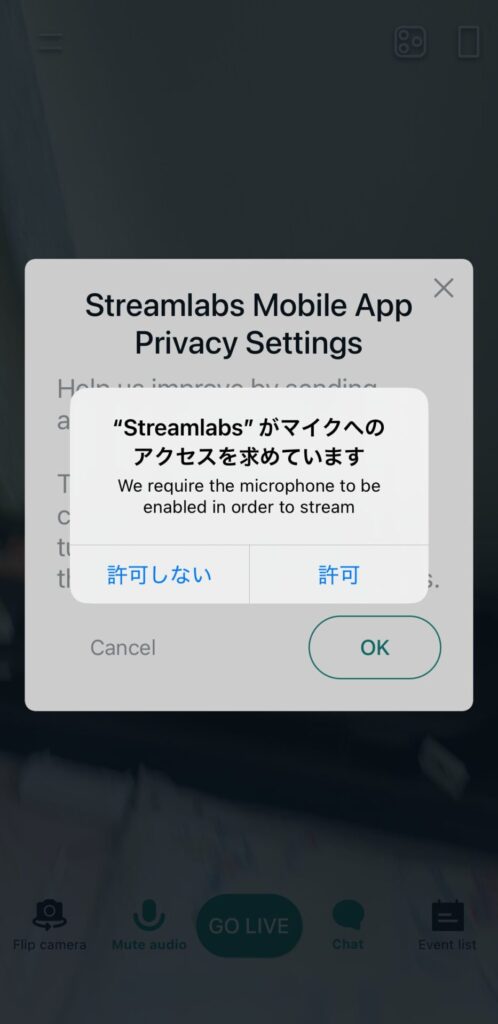
一般的なアプリと同様の、アクセス関係の設定を行えばすぐに配信も可能です。
2. 配信画面・カスタマイズ
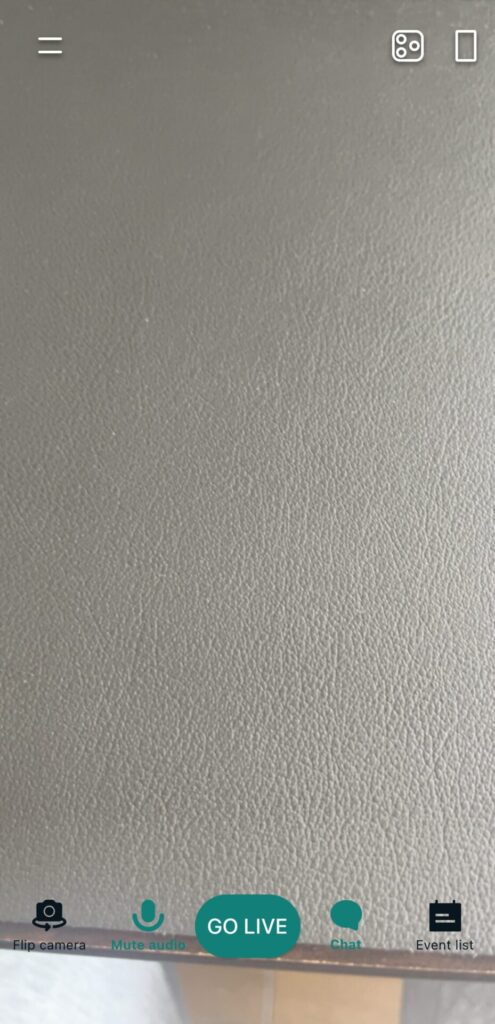
これを観てわからなければ、逆に配信はおすすめしません。
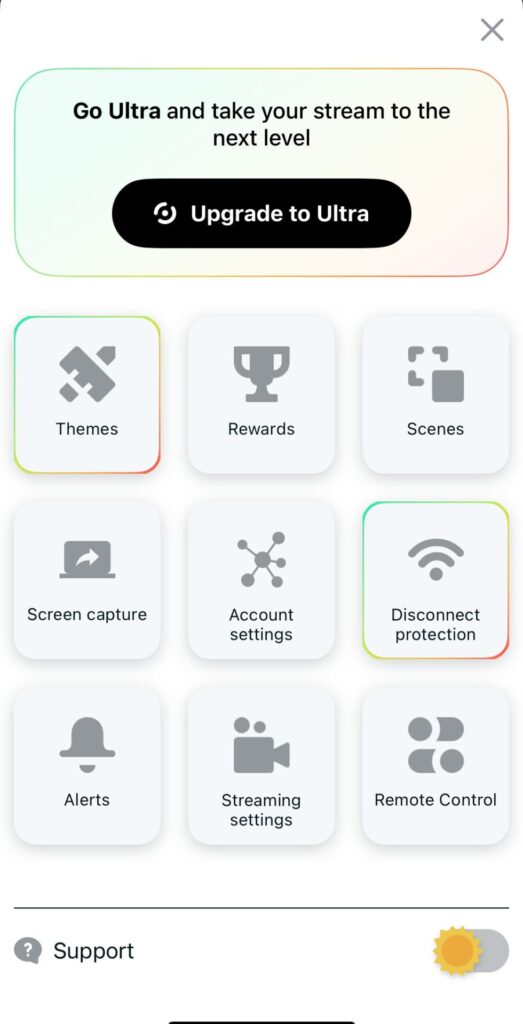
3. 配信設定の最適化
配信品質を高めるために、設定を調整します。「設定」メニューから「出力」を選択し、ビットレートを設定します。
Kickでは最大8000kbpsがサポートされていますが、スマホ環境では3000~6000kbpsが適切です。解像度は1920×1080(フルHD)が上限ですが、スペックや通信速度に合わせて1280×720(HD)でも十分です。
フレームレートは30fpsが標準的で、滑らかな映像を実現できます。
Kickでライブ配信を始める流れ
設定が完了したら、実際に配信を始めましょう。以下の手順で進めます。
1. 配信の開始
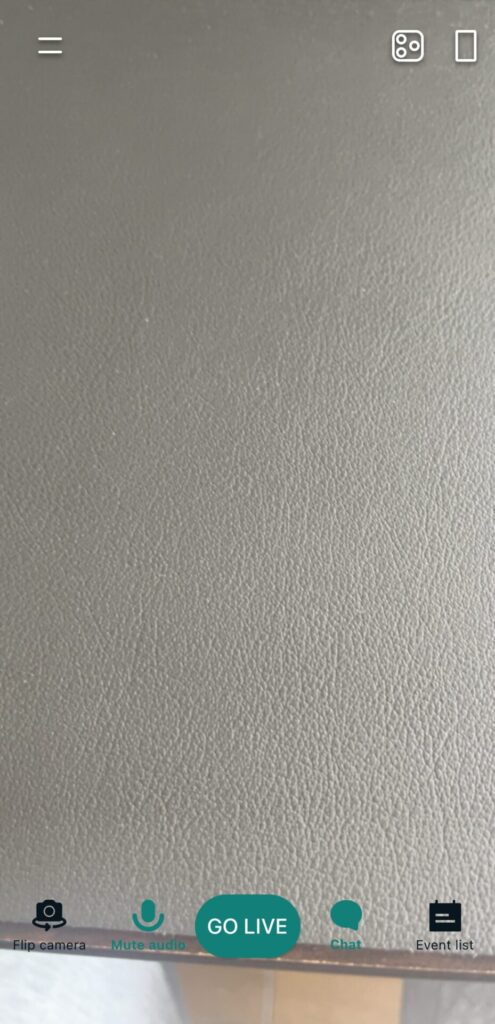
即座にカメラが起動し配信可能に。
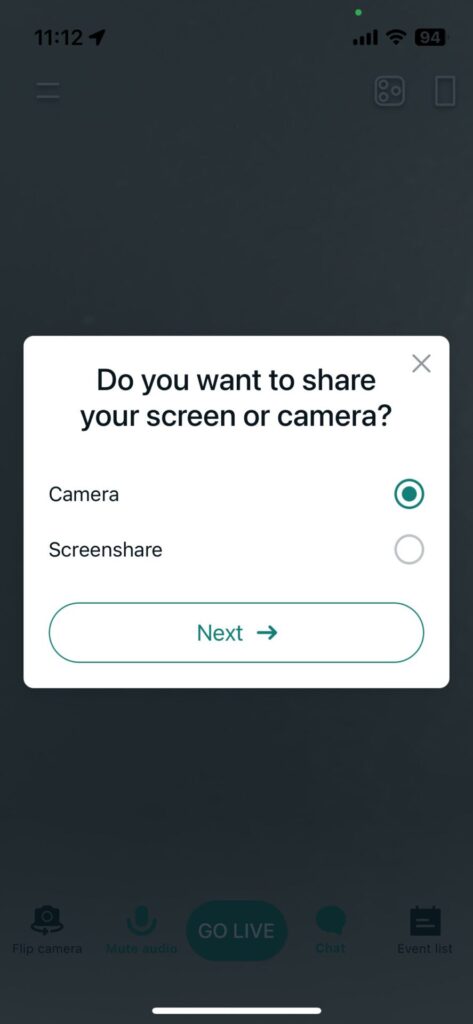
カメラ配信かスクリーンシェアでの配信か選択
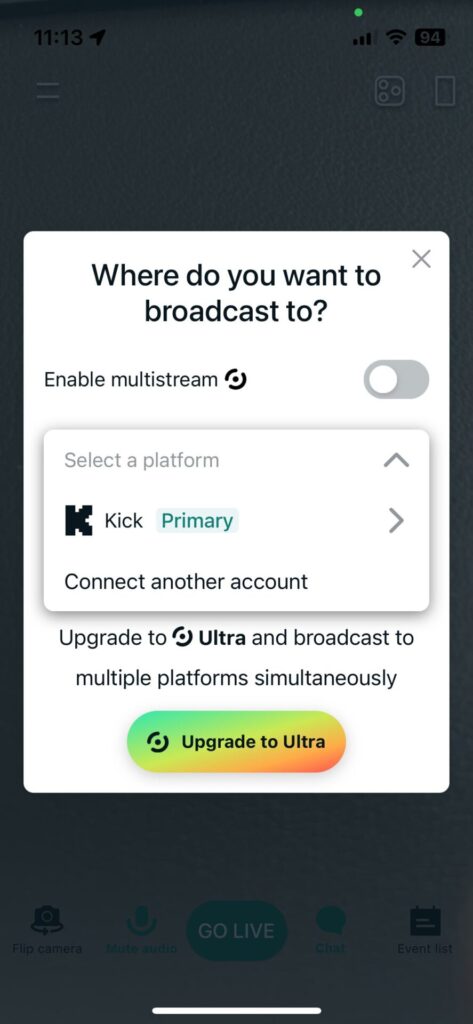
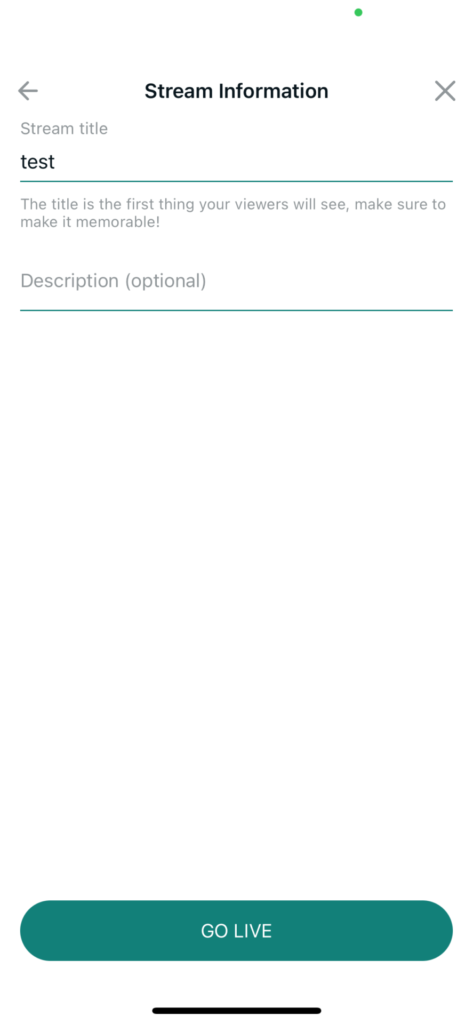
説明も記入可能
スマホ配信を成功させるためのコツ
Kickでのスマホ配信を成功させるためのポイントを3つ紹介します。
1. 視聴者とのコミュニケーションを大切に
Kickの魅力はリアルタイムの交流です。
チャットで視聴者の質問に答えたり、名前を呼んで反応したりすると、コミュニティが育ちやすくなります。
Streamlabsのチャット機能を活用して積極的に関わりましょう。
2. 配信スケジュールを決める
定期的な配信は視聴者を増やす鍵です。
「毎週火曜の20時から」など決まった時間に配信すると、ファンが集まりやすくなります。
スケジュールはSNSやKickのプロフィールで告知しておくと効果的です。
3. 配信後の分析と改善
Streamlabsでは、配信後の視聴者数やエンゲージメントのデータを確認できます。
これを基に、何が良かったか、次はどう改善するかを考えましょう。
例えば、画質が不安定だった場合はビットレートを調整するなど、試行錯誤を重ねてください。
まとめ:StreamlabsでKickスマホ配信を始めよう
Streamlabsアプリを使えば、Kickでスマホから簡単に配信を始められます。アカウント作成から設定、配信開始まで、この記事の手順を一つずつ進めれば初心者でもスムーズに進められるはずです。スマートフォンの手軽さとStreamlabsの機能を活かし、視聴者に魅力的なコンテンツを届けてみてください。Kickは成長中のプラットフォームなので、今から始めることで大きなチャンスをつかめるかもしれません。ぜひ挑戦してみてくださいね。